Step by step process to install WordPress using Softaculous from cPanel.
Installation Instructions Process:
1. Log in to cPanel
The first step is to login to your cPanel account, this can typically be accessed by going to https://domain.com:2083
After navigating to your cPanel login page, enter your Username/Password and click Log in.
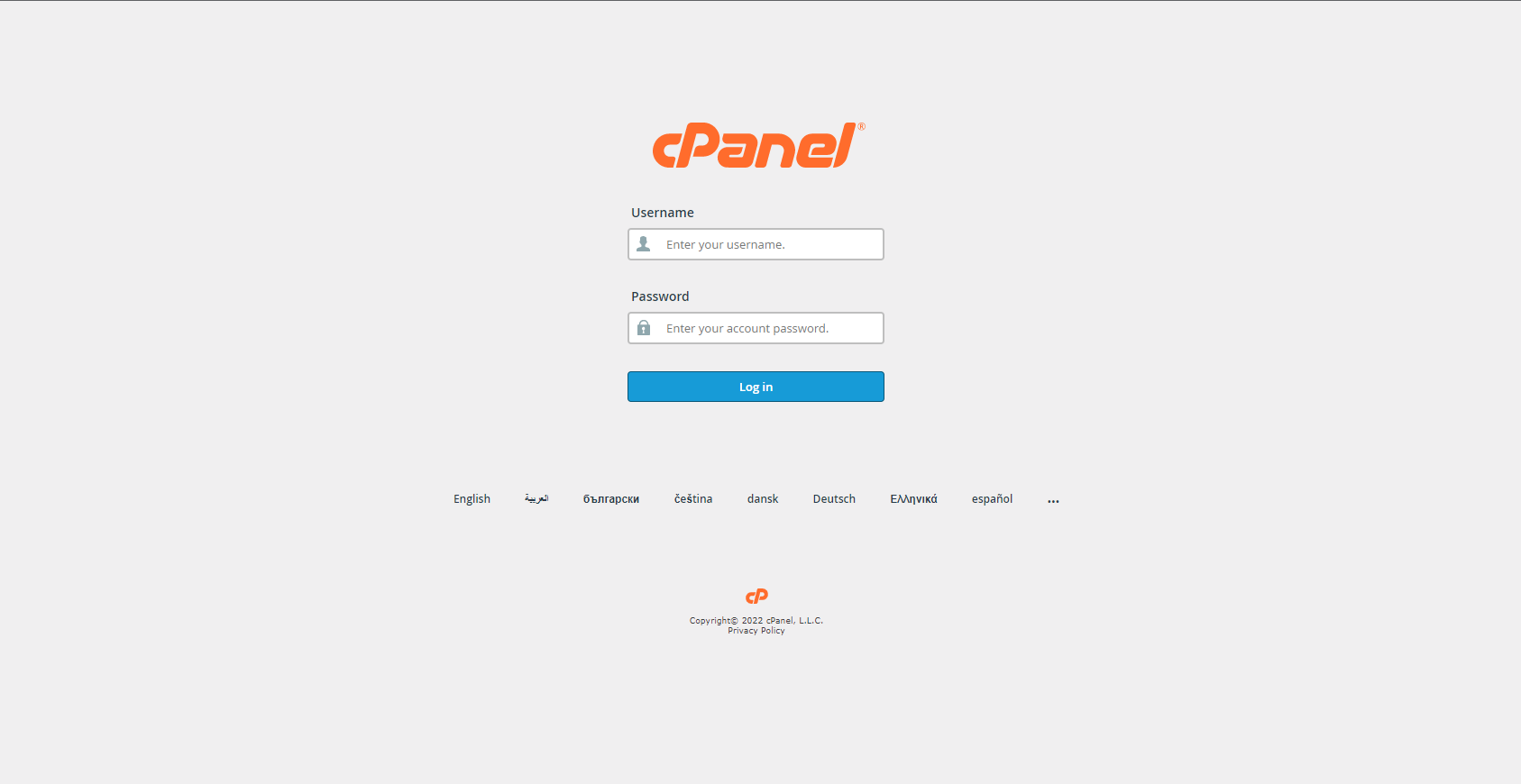
Your cPanel Homepage should look like this:
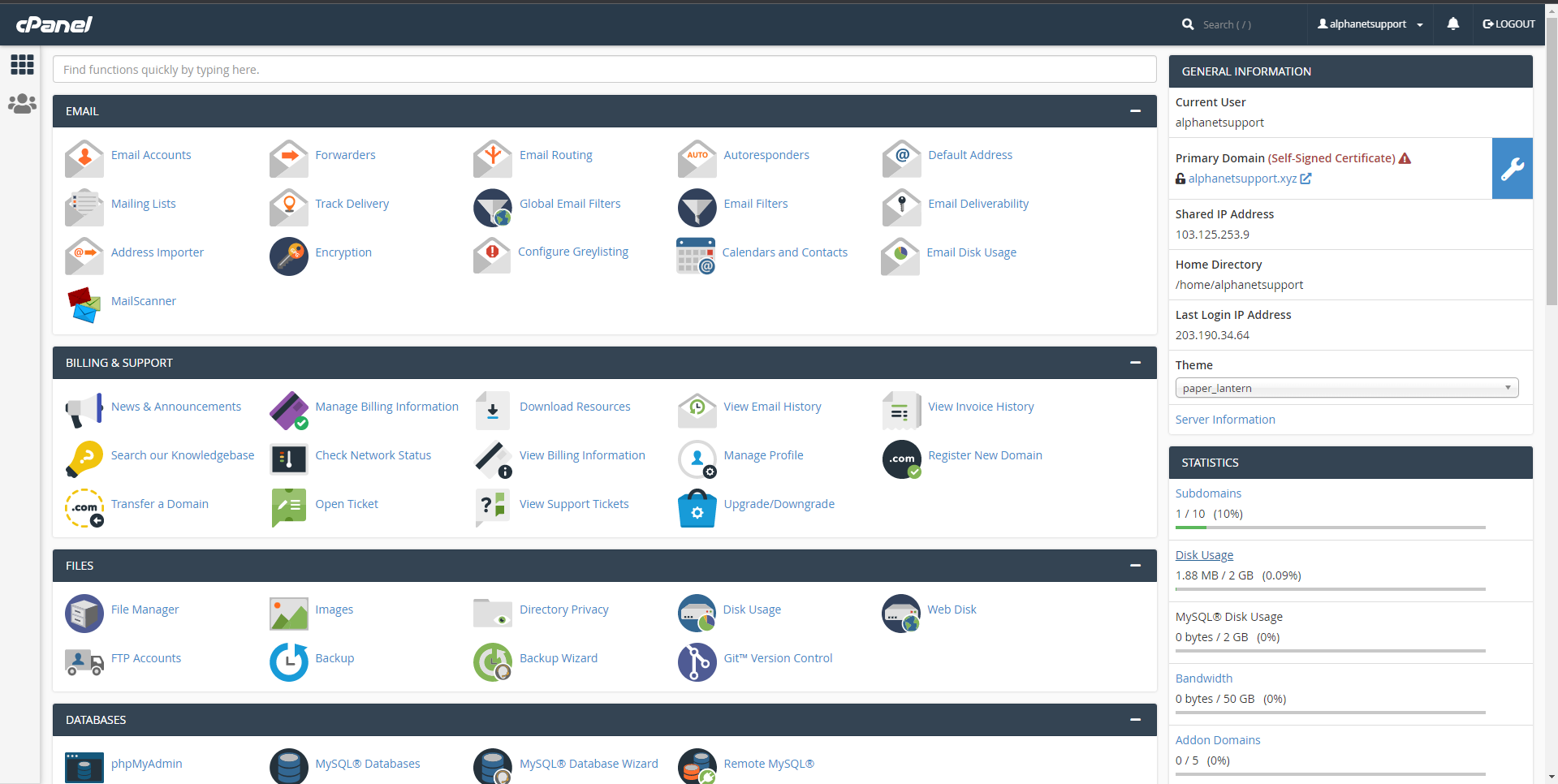
Note: different versions such as this Theme-Classic may not look like the image above, but should still contain the same concept and category structure.
2. Navigate to the Softaculous Apps Installer
You can access your Softaculous Apps Installer page from cPanel Search button.
Now look for Softaculous icon in the control panel as shown in the screenshot below. Click on the Softaculous icon which will take you to the Softaculous enduser panel.
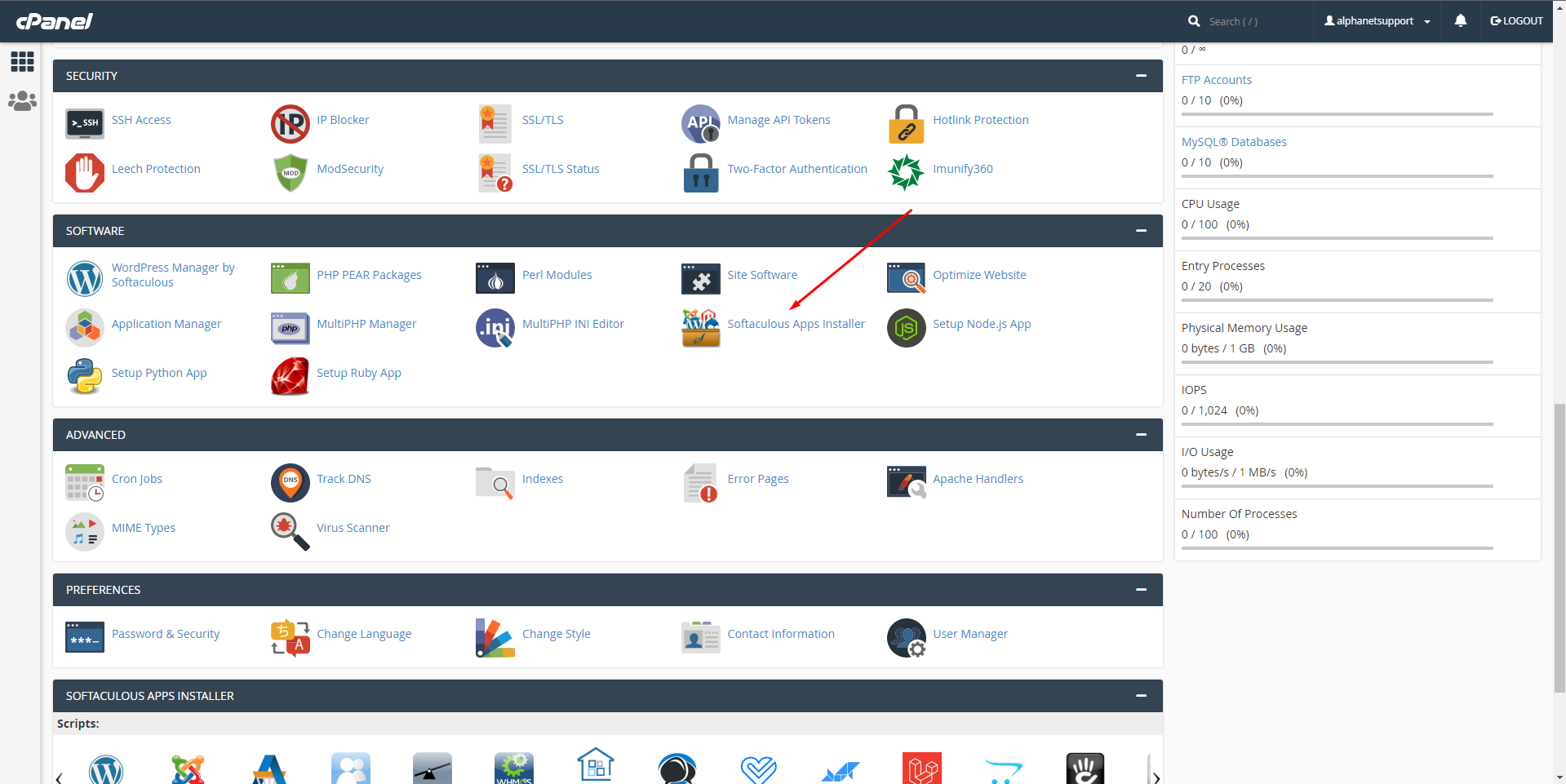
After Click Softaculous Apps Installer Option then you will see the Following Page From there.
From the below page you need to Click Install Option on WordPress.
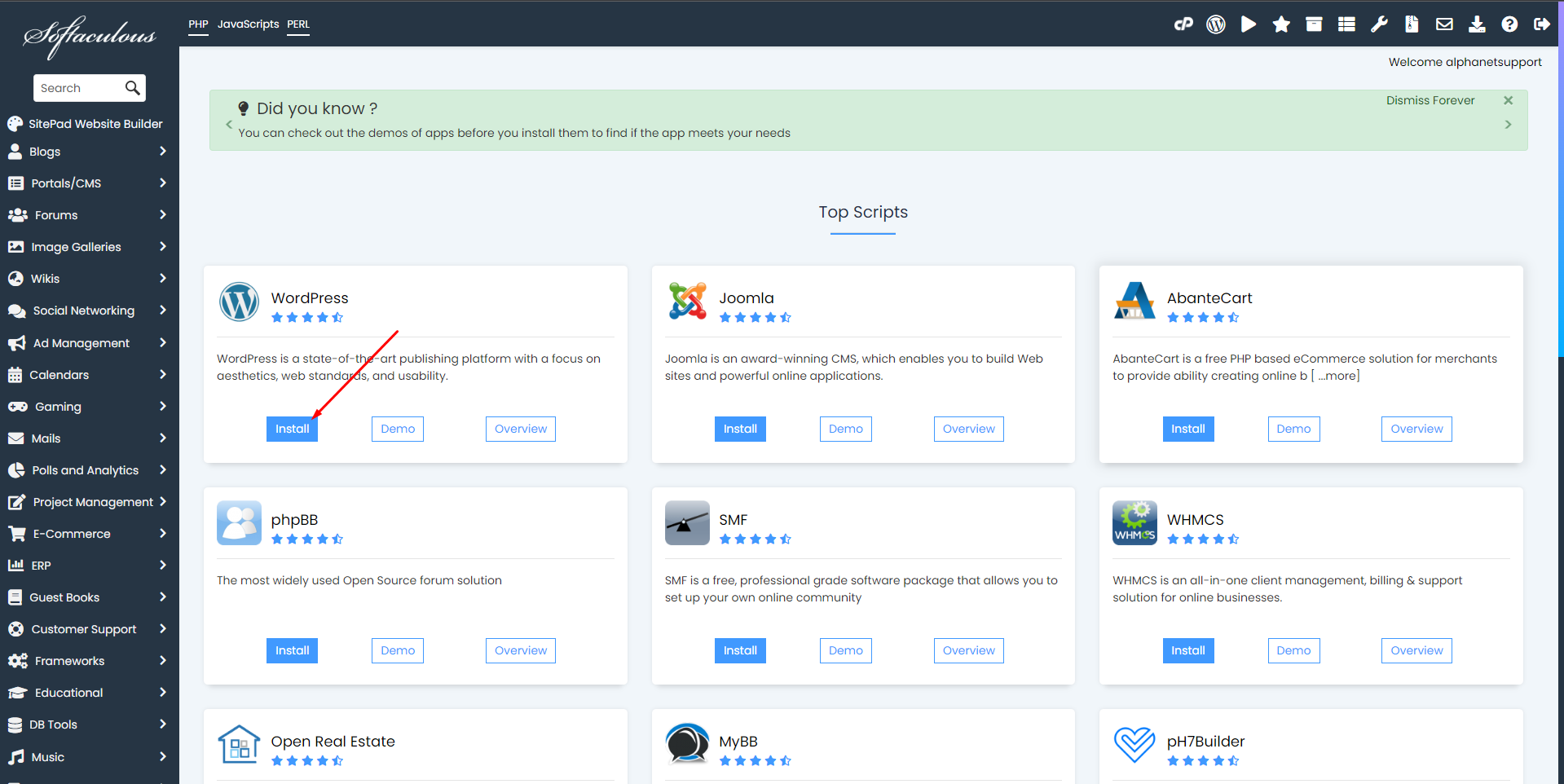
3. Navigate to the Install Option on WordPress
This will take you to the WordPress page, click on the Install button here which will display the install form.
After clicking on the Install button, you need to fill in the form displayed as shown in the screenshot below. The form asks lots of details (which are prefilled by default), you can change it if you need or leave it as it is and proceed with the installation with default values.
Choose Installation URL: Choose the domain and the folder where you want to install WordPress.
Note : If you want to install WordPress in document root i.e. example.com and NOT in a sub directory i.e. example.com/wp then leave the In Directory field as blank.
Admin Username : Choose the username to be used for WordPress admin account
Admin Password : Choose the password to be used for WordPress admin account
Admin Email : Choose the email to be used for WordPress admin account
Note: Please keep save Your Credentials to login WordPress Dashboard.
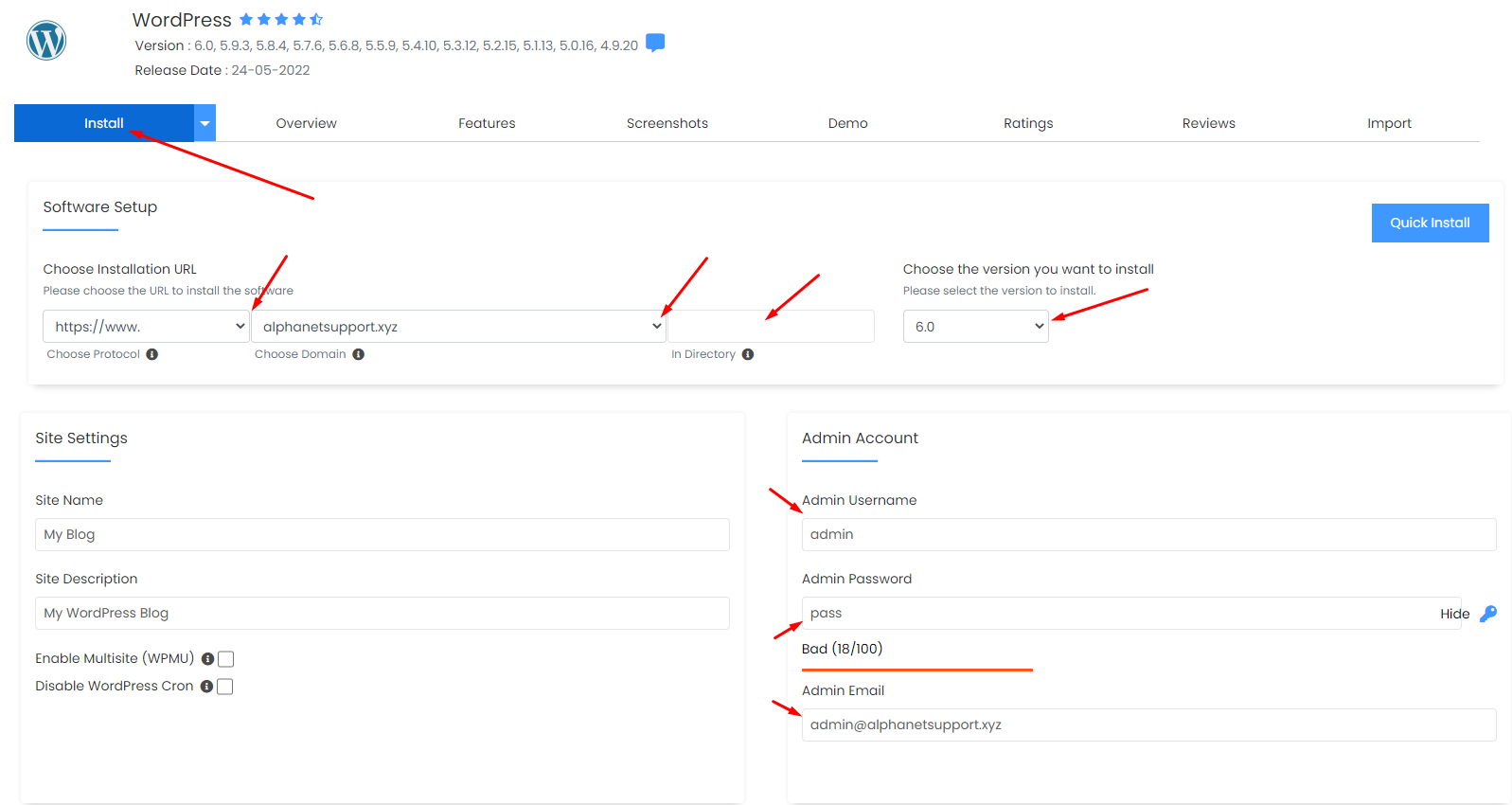
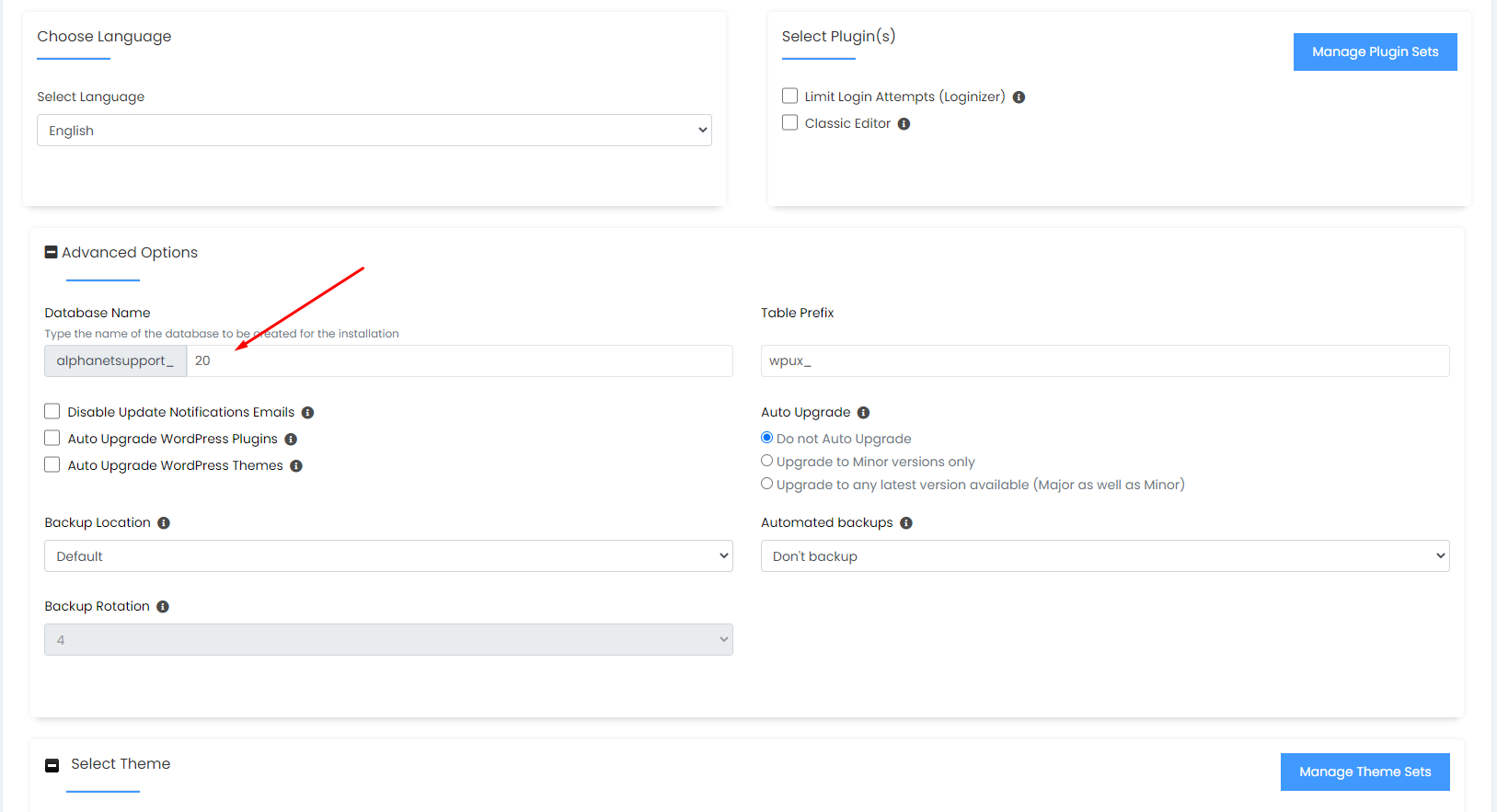
After filling the form click on the Install button to start the installation process.
Sit back and relax, let Softaculous handle the installation process for you.
Installation Completed !!
You will see the success message as shown in the screenshot below when the installation is completed.
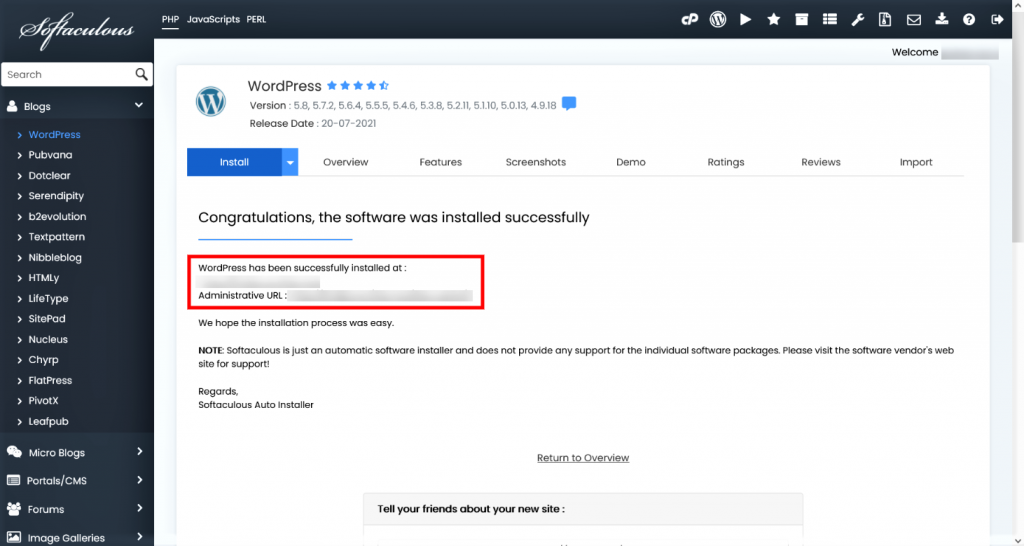
Congratulations!! Now you know how to install WordPress using Softaculous from cPanel
We hope the installation process was easy.

